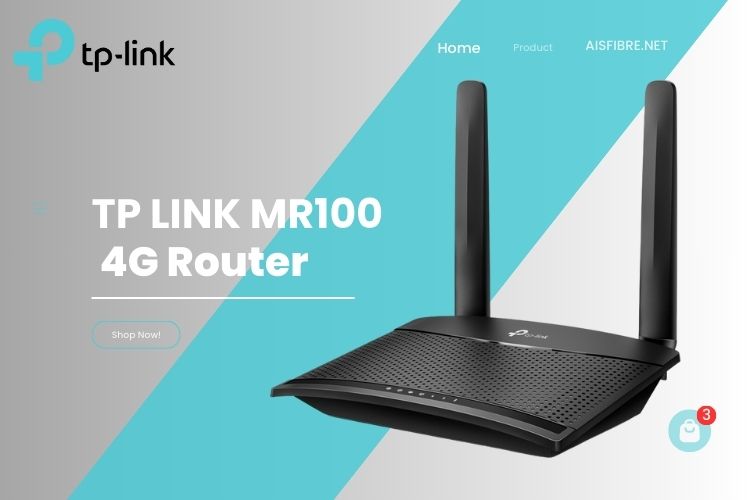ตั้งค่าใช้งาน AIS 5G บน iPhone
ตั้งค่าใช้งาน AIS 5G บน iPhone iPhone รุ่นตั้งแต่ 12 ขึ้นไปทั้งที อย่าพลาดประสบการณ์ AIS 5G กันนะคะ โดยวันนี้เรามีวิธีการตั้งค่า AIS 5G และทริคการตั้งค่าให้ไม่เปลืองแบตและไม่กินเน็ตมาฝากกันค่ะ แต่ก่อนที่เราจะพาไปดูการตั้งค่า AIS 5G อยากให้ทุกคนลองตรวจสอบดูก่อนว่าพื้นที่ที่ใช้งานมี AIS 5G หรือเปล่า โดยเข้าไปตรวจสอบได้ที่นี่เลยค่ะ คลิก บางคนอาจจะใช้งานในพื้นที่ที่มี 5G อยู่ตลอด บางคนอาจจะมีการใช้งานในพื้นที่ที่ไม่มี 5G บ้าง ไม่ว่าจะใช้งานแบบไหนก็ไม่ต้องห่วงเลยค่ะ เพราะเราสามารถตั้งค่า AIS 5G ให้เหมาะสมกับการใช้งานของเราได้ และที่สำคัญ หากตั้งค่าให้เหมาะสมแล้ว จะทำให้เครื่องไม่ต้องค้นหาสัญญาณอยู่ตลอดเวลาจนแบตหมดไวอีกด้วยค่ะ ในการตั้งค่าใช้งาน AIS 5G บน iPhone สามารถทำได้ง่ายๆ ดังนี้

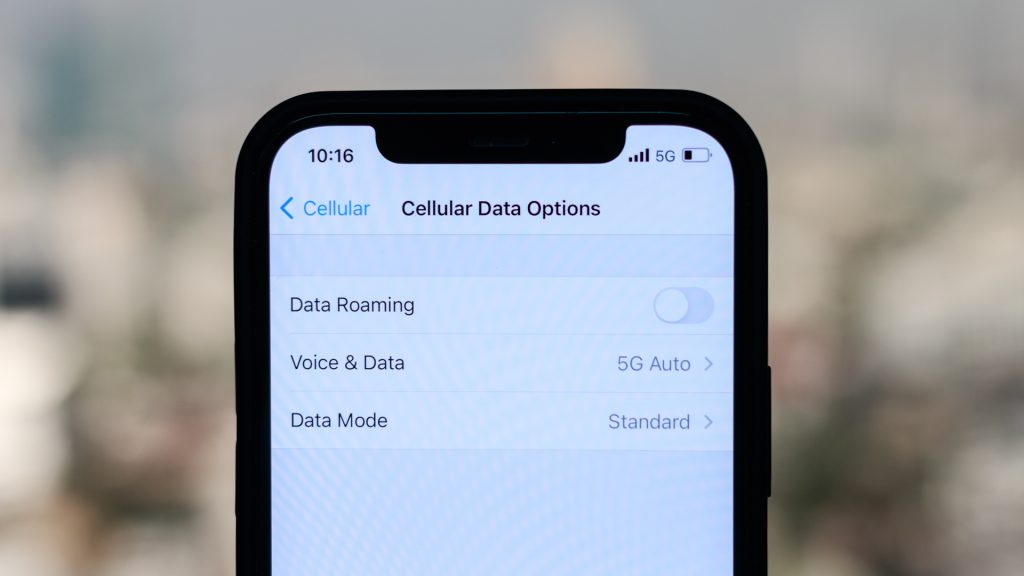
ตรวจสอบเงื่อนไข
ก่อนอื่น ตรวจสอบให้แน่ใจว่า iPhone ของคุณรองรับ 5G โดยสามารถตรวจสอบได้ที่เว็บไซต์ของ Apple โดยค้นหารุ่น iPhone ของคุณ จากนั้นเลื่อนลงมาด้านล่างและดูที่หัวข้อ “เครือข่ายและการเชื่อมต่อ” หากรุ่น iPhone ของคุณรองรับ 5G จะแสดงข้อความว่า “รองรับ 5G”
ตรวจสอบซิมการ์ด
ตรวจสอบให้แน่ใจว่าซิมการ์ดของคุณรองรับ 5G โดยสามารถตรวจสอบได้ที่เว็บไซต์ของ AIS โดยค้นหารุ่น iPhone ของคุณ จากนั้นเลื่อนลงมาด้านล่างและดูที่หัวข้อ “ซิมการ์ด” หากซิมการ์ดของคุณรองรับ 5G จะแสดงข้อความว่า “รองรับ 5G”
ตรวจสอบแพ็กเกจ
ตรวจสอบให้แน่ใจว่าแพ็กเกจของคุณรองรับ 5G โดยสามารถตรวจสอบได้ที่เว็บไซต์ของ AIS หรือ www.aispronet.com และทางเจ้าหน้าที่บริการลูกค้า 1175
ตั้งค่าบน iPhone
เมื่อตรวจสอบเงื่อนไขทั้งหมดเรียบร้อยแล้ว สามารถตั้งค่าใช้งาน AIS 5G บน iPhone ได้ตามขั้นตอนดังนี้
ไปที่ “การตั้งค่า” (Settings)
เลือก “เซลลูลาร์” (Cellular)
เลือกซิมการ์ดที่ต้องการใช้งาน 5G (หากมีซิมการ์ดมากกว่า 1 ซิม)
เลือก “เสียงและข้อมูล” (Voice & Data)
เลือก “5G” (5G)
เลือก “5G อัตโนมัติ” (5G Auto) หรือ “5G อย่างเดียว” (5G Only)
หากเลือก “5G อัตโนมัติ” iPhone จะเชื่อมต่อกับเครือข่าย 5G เมื่อพร้อมใช้งาน หากเลือก “5G อย่างเดียว” iPhone จะเชื่อมต่อกับเครือข่าย 5G เท่านั้น
ตรวจสอบการเชื่อมต่อ
หลังจากตั้งค่าแล้ว สามารถตรวจสอบการเชื่อมต่อ 5G ได้ดังนี้
ไปที่ “การตั้งค่า” (Settings)
เลือก “เซลลูลาร์” (Cellular)
ตรวจสอบไอคอนเครือข่ายที่มุมบนขวาของหน้าจอ หากเป็น 5G แสดงว่า iPhone ของคุณกำลังเชื่อมต่อกับเครือข่าย 5G
หากพบปัญหาในการตั้งค่าหรือใช้งาน 5G สามารถติดต่อ AIS Call Center ได้ที่เบอร์ 1175
สนใจสั่งซื้อซิม 5G คลิก